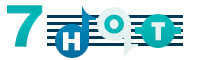 |
|
|
|
|
Jammer Pro: IIЕвгений Кориневский
Вторая часть моего повествования о программе Jammer Pro посвящена вводу гармонической структуры аранжировки в программу и выбору и загрузке музыкальных стилей. Самоучитель и боковая инструментальная панель.
В процессе работы над аранжировкой я, как и авторы программы, рекомендую вам пользоваться кнопками боковой инструментальной панели, которые дублируют многие команды главного меню, но в отличие от последних они всегда под рукой, а именно с левой стороны главного окна. Поэтому кратко опишу функции каждой кнопки, с верху вниз.
Самая верхняя кнопка (Progression Composer) вызывает редактор компоузера аккордовых последовательностей. В данной статье я не буду подробно рассматривать эту функцию, скажу лишь, что Progression Composer позволяет генерировать произвольные последовательности аккордов в заданной тональности. То есть, если вам уже ничего на ум не идет, а прежние гармонические схемы уже порядком поднадоели, попробуйте использовать эту функцию - вдруг какая-нибудь из предложенных этим компоузером последовательностей вам приглянется! Следующая кнопка (Swap Windows) позволяет быстро переключаться между окном треков и окном тактов, если одно или оба этих окна у вас отображаются в полноэкранном режиме. Кнопка с изображением боксерской перчатки (Punch/Loop) весьма важна. Она позволяет определять рабочую область в окне тактов и ее опции. Подробнее о рабочей области мы поговорим позже. Следующая кнопка (Add Measures) вызывает диалоговое окно добавления тактов. Кнопка System option вызывает диалоговое окно конфигурирования вашей MIDI-системы, рабочих директорий и других системных опций. Кнопка с изображением фигурок музыкантов (Load Style) позволяет вам загружать музыкальные стили из библиотек стилей и назначать их тактам, находящимся в рабочей области. Кнопка с чемоданом (Pack) позволяет представлять окно тактов в компактном виде - без нотоносцев, маркеров стилей, темпа и т.п. Такое представление окна тактов позволяет увидеть сразу более крупный фрагмент вашей аккордовой последовательности, нежели в обычном виде. Кнопка Go To позволяет быстро перейти к такту нужного номера без прокрутки окна тактов. Следующая кнопка (Edit Chords) вызывает окно выбора и редактирования вводимых аккордов. Кнопка Erase выполняет функции ластика. С ее помощью можно стереть либо midi-события выбранных треков в пределах тактов, находящихся в рабочей области (для этого должно быть активизировано окно треков), либо последовательность аккордов, маркеры стилей, темпа и т.п., а также барабанные заполнения и слова текста песни в окне тактов. Последняя кнопка в виде мусорного бачка (Delete) служит для удаления целиком выбранных или всех инструментальных треков в соответствующем окне, а в окне тактов она применяется для удаления выбранных тактов и маркеров, причем это можно делать путем перетаскивания выбранных элементов на кнопку. В ходе последующего изложения основных приемов работы над аранжировкой, некоторые функции, выполняемые данными кнопками, будут описаны более подробно. Создание и редактирование гармонической структуры аранжировки.Теперь приступим к созданию композиции. Как водится, для этого начинают со стандартной строки "New" в меню "File", после чего у нас появляется диалоговое окно выбора шаблона новой пьесы (Select Template). Шаблоны нужны в том случае, если вы часто используете одни и те же гармонические схемы при создании аранжировки. В виде шаблона можно сохранить уже готовую аранжировку со всеми тактами, аккордами (если установлен соответствующий флажок Include Chords) и выбранными стилями. Кроме того, в поле Key нужно выбрать ключ тональности будущего сонга. Кнопки Delete и Edit служат для удаления существующих шаблонов и редактирования их названий.
Теперь можно начать вводить аккорды. Но сначала необходимо выбрать его позицию в такте. Для этого щелкаем левой кнопкой мышки над нужной долей такта, изображенной в виде косой черточки на нотоносце. При этом черным цветом выделится поле записи аккорда. Затем вводим аккорд. Как я уже говорил, аккорды можно вводить двумя способами: с клавиатуры, либо путем выбора аккорда в окне Enter/Edit Chords, вызываемого соответствующей кнопкой на инструментальной панели. Второй способ мне кажется предпочтительней. Объясню - почему? Во-первых, в этом окне мы сразу можем увидеть весь список доступных аккордов, во-вторых, прежде чем ввести аккорд, мы можем предварительно прослушать его звучание и при необходимости отредактировать его, а в-третьих, как мне кажется, щелкать мышкой гораздо легче, чем тыкать в буквы на клавиатуре. Давайте разберемся, как устроено окно выбора аккордов и как им пользоваться.
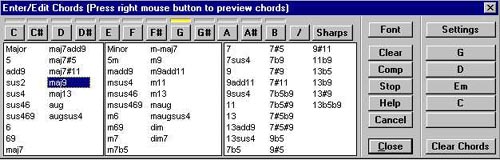 В верхней части окна в виде кнопок представлены все ступени гаммы выбранной нами тональности. Ниже в трех столбцах таблицы представлены все виды аккордов, которые можно построить для каждой ступени. В первом столбце находятся разновидности мажорных аккордов, во втором - минорных, а в третьем - доминантсептаккорды. Справа находятся кнопки редакции аккордов. Процесс выбора аккордов выглядит так: сначала мы щелкаем по кнопке той ступени гаммы, от которой хотим построить аккорд, допустим C (До), затем в столбцах таблицы выбираем вид аккорда - например, Minor (минор), соответственно выбранный нами аккорд будет Cm (До минор), что и отобразится в поле записи аккордов в окне тактов. При необходимости звучание аккорда можно прослушать. Для этого надо щелкнуть правой кнопкой мышки на разновидности аккорда в таблице. Если звучание аккорда нужно изменить, то это можно сделать, нажав кнопку Settigs, которая вызовет диалоговое окно предварительных установок аккорда Chord Preview Settngs. В этом окне можно определить диапазон звучания самой нижней и самой верхней ноты аккорда, а также определить midi-инструмент, с помощью которого будет оцениваться звучание аккорда, при этом басовые ноты настраиваются отдельно. После того, как аккорд выбран, можно переходить к выбору и вводу следующего аккорда. Для этого, не закрывая окно Enter/Edit Chords, в окне тактов выделяется очередная позиция ввода аккорда, после чего процедура выбора аккорда повторяется. После того, как последний аккорд введен, окно аккордов можно закрыть. После ввода аккордов их звучание тоже можно прослушать, щелкая по ним в окне тактов левой кнопкой мыши. При необходимости уже введенный аккорд можно удалить, выделив его и перетащив мышью в мусорный бачок на боковой инструментальной панели, или поменяв его на другой аккорд. Еще одно замечание по поводу ввода аккордов. Если какой-то аккорд играется у вас несколько тактов подряд, то его можно ввести только в первой доле первого такта. Однако если следом за ним ввести тот же самый аккорд, то он будет обыгрываться программой отлично от предыдущего. Эту особенность надо использовать для устранения монотонности аранжировки. Если ваше произведение состоит из повторяющихся фрагментов (куплетов и припевов), в которых аккордовые последовательности повторяются, то их лучше размножать копированием тактов, чем вводить все аккорды вручную, а еще лучше сначала выполнить полностью всю аранжировку для одного куплета и припева, а затем тиражировать ее копированием необходимое число раз. Редактировать готовую аранжировку удобней и проще, чем несколько раз создавать ее заново. После ввода аккордов можно переходить к созданию и редактированию инструментальных партий, а для этого нам понадобятся библиотеки инструментальных стилей. Рабочая область и загрузка музыкальных стилей.Если после ввода аккордов в такты пьесы мы нажмем кнопку Play на транспортной панели, то… мы ничего не услышим. Нажатие на клавишу Comp тоже ничего не изменит - инверсная строка будет перемещаться по тактам, отмечая их проигрывание, но в динамиках по-прежнему будет тишина. Почему так? Дело в том, что мы не создали инструментальные партии, или, иначе говоря, не набрали музыкантов, которые будут играть заданную нами гармоническую последовательность. Конечно, все партии можно сыграть и самому - выбираешь трек, включаешь метроном, нажимаешь кнопку Rec на транспортной панели и вперед! Пиши что хочешь. Но это можно сделать и в любом другом MIDI-редакторе, и для этого совершенно не обязательно вводить гармоническую структуру пьесы. Дело в том, что введенная вами гармоническая схема служит инструкцией для создания и проигрывания своих инструментальных партий виртуальным музыкантам Jammer Pro. А для того, чтобы они смогли это делать, сначала необходимо их выбрать. Сначала можно выбрать целый музыкальный коллектив, играющий в определенном жанре. Тем самым вы сможете проверить, в каком из жанровых стилей ваша пьеса будет звучать лучше всего. Для этого служат библиотеки стилей, которые устанавливаются вместе с программой. Прежде чем перейти к выбору стиля, необходимо определить фрагмент вашего сонга, которому будет назначен избранный стиль, и поместить его в рабочую область. Делается это следующим образом. Активизируйте окно тактов в полноэкранном режиме. Левой кнопкой мышки выделите те такты, которые хотите поместить в рабочую область. Затем, нажав левую кнопку мыши, перетащите выделенные такты на кнопку с боксерской перчаткой (Punch/Loop), возле стрелки курсора при этом возникнет изображение скрипичного ключа. После того, как вы отпустите левую кнопку мышки, выделенные такты будут помещены в рабочую область. Это будет видно по появлению зеленой и красной стрелок и знака репризы (повторения) в начале и конце рабочего фрагмента, а также "покраснения" номеров тактов рабочей области. В окне Loop статусной панели программы будут показаны номера первого и последнего такта рабочей области. При необходимости щелчком по этому окну можно отключить функцию зацикливания фрагмента, при этом в окне появится надпись "Off", но при выборе стиля эту функцию лучше не отключать. Рабочую область можно определить и другим способом. Для этого щелкните по первому такту выбранного фрагмента правой кнопкой мышки - появится всплывающее меню. Выберите в нем опцию Set Punch In, тем самым, определяя начало рабочей области. Конец рабочей области определяется аналогично, но при этом в меню выбирается Set Punch Out для последнего такта выбранного фрагмента. Этот способ удобен при выделении больших фрагментов аранжировки, которые не помещаются целиком в окне тактов. Между прочим, рабочая область может включать в себя и только один такт. Напоминаю, что при добавлении новых тактов, они могут автоматически включаться в рабочую область. Переходим к выбору и загрузке музыкального стиля. Для этого щелкаем по кнопке с изображением фигурок музыкантов (Load Style). После этого открывается одноименное диалоговое окно. Центральную часть этого окна занимает таблица оркестровых и барабанных стилей отсортированных по жанровой принадлежности. Барабанные стили отмечены синим цветом шрифта.
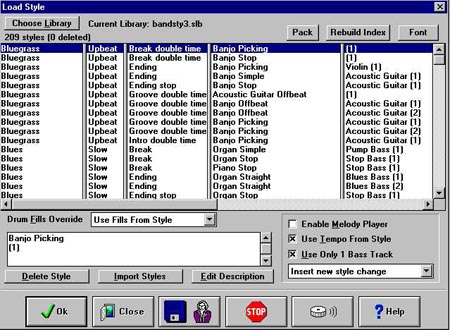 Что же такое музыкальный стиль с точки зрения программы? Как следует из руководства по Jammer Pro музыкальный стиль это набор инструментальных партий, определяемых в зависимости от жанровой принадлежности стиля и генерируемых согласно гармонической схеме вашей аранжировки. В случае барабанных стилей генерируются только партии ударных. В первом столбце таблицы стилей и определяется собственно жанровая принадлежность стиля. Количество стилей может быть довольно большим и зависит от количества установленных библиотек стилей. Общее количество стилей отображается сверху таблицы стилей. Там же находится и кнопка выбора библиотеки. Как я уже говорил, новые библиотеки можно скачивать с сайта компании SoundTrek (правда - не бесплатно). По количеству и разнообразию жанровых стилей Jammer Pro уступает другому аранжировщику - Band-in-a-Box, однако по качеству генерации инструментальных партий явно его превосходит. Во втором столбце стилевой таблицы определяется характеристики темпа стиля - медленный (Slow), средний (Medium), быстрый (Fast), и т.п. В третьем столбце определяется подстиль в рамках выбранного жанра, относящийся к определенным частям аранжировки. Например, введение (Intro), основная часть (Groove), окончание (Ending), сбивки (Break) и т.д. В остальных трех столбцах дается краткое описание особенностей инструментальных партий данного стиля - например, акустическая гитара будет играть чесом (Acoustic Guitar Strumming), бас будет синкопированным (Bass syncopated), а электрогитара будет солировать (Electric Guitar Lead). Эти же описания можно увидеть в окне расположенном ниже таблицы стилей. Процесс выбора стиля состоит в следующем: выбираем понравившийся стиль, щелкая по его названию в таблице стилей, а затем щелкаем по кнопке с изображением дискеты и человечка. После этого происходит генерация инструментальных партий выбранного стиля по вашей гармонической схеме и воспроизведение фрагмента аранжировки, находящейся в рабочей области в заданном стиле. Воспроизведение всегда можно остановить нажатием кнопки Stop. Если то, что вы услышали, вам не понравилось, можно тут же выбрать другой стиль. Таким образом, за короткое время вы сможете прослушать, как будет звучать ваша пьеса в различных музыкальных жанрах, и определить самый, на ваш взгляд, подходящий из них. Часто в процессе подобных экспериментов вы можете сделать для себя неожиданные открытия - оказывается, что пьеса, задуманная вами в одном жанре, гораздо лучше и естественнее звучит в совершенно другом по стилистике музыкальном жанре. Только ради таких открытий стоит освоить и использовать Jammer Pro! В этом же диалоговом окне можно влиять на некоторые опции генерации инструментальных партий. Например, отключить опцию генерации партии солирующей мелодии (Enable Melody Player) путем снятия соответствующего флажка, определить тип барабанных заполнений, выбрав его из выпадающего списка (Drum Fills Override) и установить уровни параметра Velosity для партии ударных, нажав на кнопку с изображением барабана. Кроме того, здесь же доступны функции редактирования стилей. С помощью соответствующих кнопок их можно удалять (Delete Style), импортировать из других библиотек (Import Styles) и редактировать их описания (Edit Description). После того, как вы определили стиль, нажмите на кнопку Ok, после чего выбранный стиль будет загружен в заданный фрагмент вашей аранжировки, а диалоговое окно будет закрыто. В результате этой операции вы обнаружите под первым тактом выделенного фрагмента маркер стиля, а в окне треков - записанные треки сгенерированных инструментальных партий. Обратите внимание на то, что в партии ударных каждый инструмент из барабанного midi-набора помещен на отдельный трек. Тот же результат можно получить, обработав трек с партией ударных утилитой CAL в программе Cakewalk. Конечно, инструментальные партии, сгенерированные в процессе загрузки стилей, определяют лишь общую концепцию будущей аранжировки, они еще должны редактироваться, уточняться и дополняться другими инструментальными партиями. Именно на этом этапе вам предстоит научиться работать с компоузерами - теми самыми виртуальными музыкантами, которые и превращают Jammer Pro в настоящий домашний оркестр. Этой теме будут посвящены следующие главы данного повествования.
|
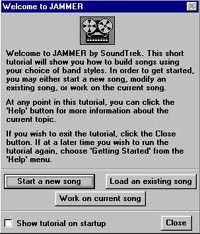 Прежде чем начать рассказывать о конкретных действиях по созданию и редактированию аранжировки в программе Jammer Pro, хочу отметить еще одну весьма полезную функцию, значительно облегчающую освоение программы. Речь идет о самоучителе Jammer Pro, этаким аналогом Офисовского Скрепыша, окно которого появляется в верхнем правом углу главного окна программы после ее инсталляции и первого запуска. В нем очень доступно и наглядно (особенно для тех, кто знает английский) комментируется каждый шаг по созданию и редактированию композиции. Очень рекомендую пройти этот "курс молодого бойца" всем начинающим. В дальнейшем, после того, когда вы уже достаточно хорошо освоите программу, эту функцию можно отключить, убрав флажок в соответствующем окне самоучителя.
Прежде чем начать рассказывать о конкретных действиях по созданию и редактированию аранжировки в программе Jammer Pro, хочу отметить еще одну весьма полезную функцию, значительно облегчающую освоение программы. Речь идет о самоучителе Jammer Pro, этаким аналогом Офисовского Скрепыша, окно которого появляется в верхнем правом углу главного окна программы после ее инсталляции и первого запуска. В нем очень доступно и наглядно (особенно для тех, кто знает английский) комментируется каждый шаг по созданию и редактированию композиции. Очень рекомендую пройти этот "курс молодого бойца" всем начинающим. В дальнейшем, после того, когда вы уже достаточно хорошо освоите программу, эту функцию можно отключить, убрав флажок в соответствующем окне самоучителя.
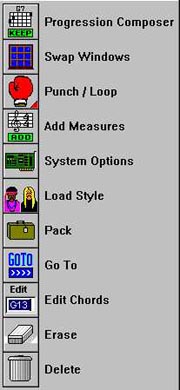
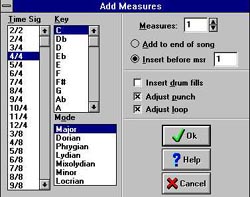 По умолчанию выбран шаблон Normal, который, собственно говоря, ничего не определяет и результатом его применения является пустая таблица окна треков и совершенно пустое окно тактов. Для того чтобы в этом окне появились такты, куда мы затем будем вставлять аккорды, нужно воспользоваться опцией Add Measures (Добавить Такты) из меню Tools или соответствующей кнопкой инструментальной панели. В появившемся после этого диалоговом окне нужно сделать следующее: из списка Time Sig необходимо выбрать размер будущей аккордовой последовательности, в полях Key и Mode определить тональность пьесы (например, C major - До мажор), указать количество добавляемых тактов (по умолчанию - 8), кроме того, с помощью переключателей нужно указать место добавляемых тактов в композиции - либо они будут добавлены в конец сонга (пьесы), либо вставлены перед тактом с вводимым номером. Установленные флажки свидетельствуют о том, что вводимые такты будут помещены в рабочую область (Adjust punch) и будут воспроизводиться в режиме цикла (Adjust loop). Еще один флажок нужен для того, чтобы вставить барабанные заполнения (Insert drum fills) согласно общему шаблону создаваемой пьесы. При необходимости ненужные флажки можно снять, после чего отмеченные ими опции выполняться не будут. После нажатия кнопки Ok добавляемые такты появляются в соответствующем окне.
По умолчанию выбран шаблон Normal, который, собственно говоря, ничего не определяет и результатом его применения является пустая таблица окна треков и совершенно пустое окно тактов. Для того чтобы в этом окне появились такты, куда мы затем будем вставлять аккорды, нужно воспользоваться опцией Add Measures (Добавить Такты) из меню Tools или соответствующей кнопкой инструментальной панели. В появившемся после этого диалоговом окне нужно сделать следующее: из списка Time Sig необходимо выбрать размер будущей аккордовой последовательности, в полях Key и Mode определить тональность пьесы (например, C major - До мажор), указать количество добавляемых тактов (по умолчанию - 8), кроме того, с помощью переключателей нужно указать место добавляемых тактов в композиции - либо они будут добавлены в конец сонга (пьесы), либо вставлены перед тактом с вводимым номером. Установленные флажки свидетельствуют о том, что вводимые такты будут помещены в рабочую область (Adjust punch) и будут воспроизводиться в режиме цикла (Adjust loop). Еще один флажок нужен для того, чтобы вставить барабанные заполнения (Insert drum fills) согласно общему шаблону создаваемой пьесы. При необходимости ненужные флажки можно снять, после чего отмеченные ими опции выполняться не будут. После нажатия кнопки Ok добавляемые такты появляются в соответствующем окне.